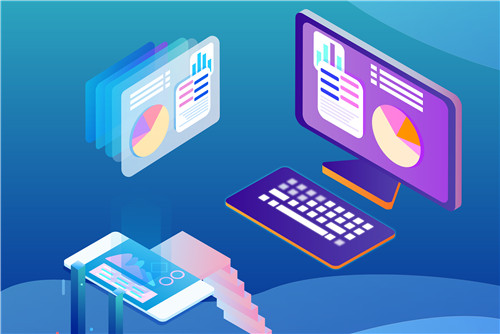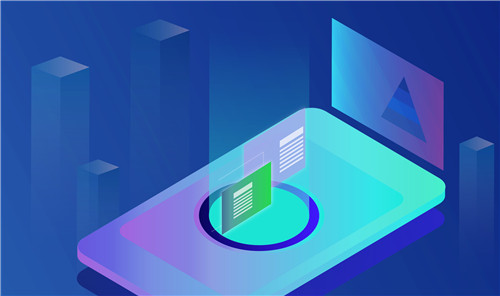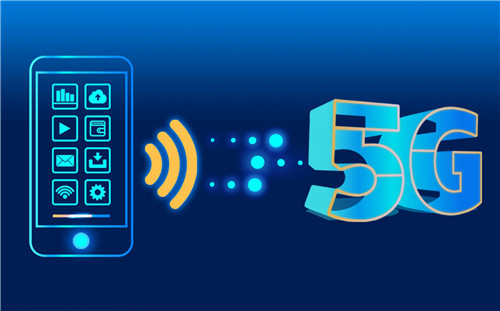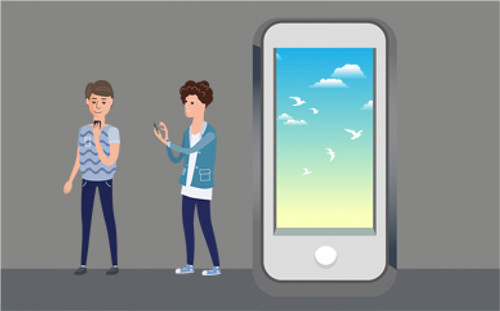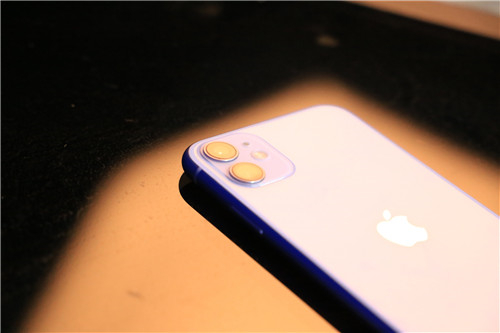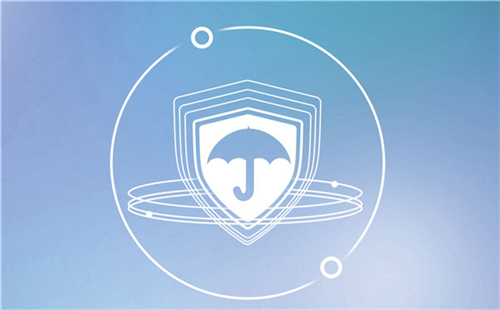
PPT饼图颜色如何修改?
1、选中某一块区域
注:选中时要点2下才可以,点一下是全选了。
2、然后鼠标右键选择【设置数据点格式】。
3、选择【填充】:选中【纯色填充】,选择自己喜欢的颜色,点击【关闭】。
4、然后其他的扇区块也做同样地调整。到此,我们可以看到所有区块,颜色都已经更改完成了。
5、要更改饼图类型,可以选中原图形,右键选择【更改系列图表类型】。
6、选择其他的饼图类型,确定。
7、如果要编辑数据,右键选择【编辑数据】,对原数据源进行修改。
怎么复制PPT的背景到另一个PPT?
第一种背景:PPT设计的模板中自带的,如果你想要保留该幻灯片的背景,方法如下:
(1)找到该PPT的模板,下载下来,直接在此模板的基础上制作演示文稿;
(2)或者在已制作完成的PPT1的前提下,你想要将PPT1上的某个或某些模板应用在PPT2上,可用方法,操作如下:
以此PPT1中的当前页背景为例,首先选中PPT中的编辑框;
做过以上处理之后就可以保存此页的背景了:点击WPS左上角,一个小下三角,出现一个下拉菜单,点击选中“文件”再选中“另存为”,这时,会弹出一个窗口,选择你要存储的文件位置,做重要的是选择保存文件的格式,一下红框中的两个选项均可,只要保存为图片格式就可以,ok点击确定,可以根据自己的需求选择“仅当前幻灯片”还是“每张幻灯片”。
保存好背景之后,就可以应用到我们需要的PPT2上面了。
找到事先存储好的图片格式背景,插入PPT2所需要的位置,点击设置“置于底层”。
直接插入背景之后,需要我手动进一步的进行调整,第一调整背景图片的大小,使之覆盖整个幻灯片的页面;第二调整幻灯换内其他内容,如字体的格式、大小、颜色等等。
第二种背景:幻灯片的背景使用的只是一些好看的图片作为背景,这种背景复制起来就容易的多。
点击选择该幻灯片中的背景图片,会出现一个选中的框。
点击右键,选择保存图片。
保存图片之后,就可以直接应用到PPT2中了,依然是在PPT2中选择需要插入背景的幻灯片,点击插入图片。如果需要进一步编辑,直接插入文本框,或者其他的编辑即可。